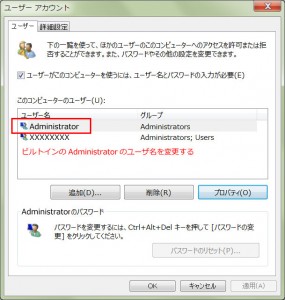自宅用のPCはこれまでデスクトップだった。利便性を優先し、ビルトインのAdministratorをパスワードなしで起動させていたが、今春Windows 7のノートパソコンにしたため、アカウント名を変更してパスワードを設定し、Ctrl+Alt+Delで起動することにした。
モバイル用のノートパソコンはセットアップ時からこの設定だが、自宅用はいつもの習慣でビルトインのAdministratorを使っていたため、変更しなければならない。アカウントを新設する手もあるが、Profileの移行が面倒なのと、私専用のPCなのでビルトインのAdministratorを使っても問題ない。念のため、Administrator権限を持つ非常用アカウントは別途作成してある。
ビルトインのAdministratorを別のアカウント名にする場合、普通は下記で可能だと思うだろう。
[コントロールパネル]⇒[ユーザーアカウント]⇒[アカウントの管理]⇒[アカウント名の変更]
ところが、これで変更してもログイン時に「ユーザー名が正しくない」とはねられてしまう。コントロールパネルで変更可能なアカウント名とは表示名のことで、アカウントそのもの(ユーザ名)ではないのだ。
PC上でアカウントを新設すると、自動的に「アカウント=表示名」になる。コントロールパネルから変更出来るのは表示名だけで、アカウントを変更するには、全く別のユーザーアカウントコントロールパネルを起動しなければならない。
ユーザーアカウントコントロールパネル起動方法(下記いずれか)
- [スタート]⇒[アクセサリ]⇒[ファイル名を指定して実行]⇒「control userpasswords2」と入力して[OK]
- Windowsキー+R⇒[ファイル名を指定して実行]⇒「control userpasswords2」と入力して[OK]
- [スタート]⇒[プログラムとファイルの検索]⇒「netplwiz」と入力⇒検索結果の[netplwiz]をクリック
ユーザーアカウントコントロールパネルでは、アカウントは「ユーザー名」、表示名は[プロパティ]をクリックすると「フルネーム」として表示される。
ユーザーアカウントコントロールパネルは、Windowsの起動方法(Ctrl+Alt+Delを使うか)を変更する場合にも使用するので、ご存知の方も多いと思うが、アカウントを変更出来るのがこの画面しかないことは忘れがちなので、注意したい。
なお、ビルトインのAdministratorとGuestはローカルセキュリティポリシーでも変更可能だが、ここでは「ユーザー名」のことを「アカウント名」としているため、非常に紛らわしい。また、この方法で変更すると、これまでとは逆に「ユーザー名」だけ変わる。
[コントロールパネル]⇒[管理ツール]⇒[ローカルセキュリティポリシー]⇒[ローカルポリシー]⇒[セキュリティオプション]⇒[アカウント: Administrator アカウント名の変更]または[アカウント: Guest アカウント名の変更]
| ツール | ユーザー名 | 表示名 | ||
| 変更 | 用語 | 変更 | 用語 | |
| ユーザーアカウント | × | ○ | アカウント名 | |
| ユーザーアカウントコントロールパネル | ○ | ユーザー名 | ○ | フルネーム |
| ローカルセキュリティポリシー (ビルトインのAdministratorとGuestのみ) |
○ | アカウント名 | × | |
表示名は全角文字が使えるので、「ユーザー名」と「表示名」を別にしたいことは多いと思う。複数名で使用するPCでは管理者をきちんと決め、ユーザーアカウントコントロールパネルで管理するのが確実である。
※私は通常「ユーザ」と表記するが、Windows上の表記に合わせる場合は「ユーザー」とした。